
Apple AirPods are designed to be used with other Apple products. But that doesn’t mean you can’t use them with the Windows operating system.in this tutorial, we will teach you three ways to connect and answer the question How to connect airpods to computer bluetooth? Stay with Technology Gadget Magazine for learning.
In this article, how to connect Airpod to computer, laptop and generally connecting Airpod to Windows is taught, which is very simple. You may want to use AirPods while working with a laptop or computer, but you don’t know how to connect AirPods to a laptop or you don’t know the reason and solution to the problem of AirPods not connecting to Windows. So stay with me.
How to Connect AirPods to Computer Bluetooth:

Follow the steps below to pair and connect Apple AirPods to your computer. You will not have a problem if you use a laptop and intend to connect AirPods to Windows. But if you use desktop computers, you may need to buy Bluetooth dongles due to the lack of built-in Bluetooth.
- Place the AirPods in their charging case and make sure they are fully charged.
- Open the cover of your AirPods charging case (do not remove the AirPods from the case).
- Tap the circular button on the back of the frame and hold it for a few seconds until the light inside turns white.
- Enter the settings by clicking the Bluetooth icon at the end of the taskbar or searching for the term “Bluetooth. If you search for the word Bluetooth in the taskbar area, click on the “Bluetooth and other devices settings” option, so that the Bluetooth settings appear.
- Click on “Add Bluetooth or other devices” at the top of the page.
- On the next page, click on “Add a device”, the option above Bluetooth.
- From the list of found devices, click on the AirPods option.
How to Connect AirPods to Computer Bluetooth?
After a few seconds, your AirPods and computer will be paired and connected. And you should see the connection confirmation page. Note: If a connection error occurs, close your AirPods case and computer Bluetooth settings and repeat the above steps. So stay with us to teach you step by step, and answer the question how to connect AirPods to computer Bluetooth.
Connect AirPods to a Windows 10 Laptop

You can quickly connect your AirPods to your Windows 10 laptop and set them up as a Bluetooth device. Before you begin, place your AirPods or AirPods Pro in their charging case.
- Open the Start menu and select Settings
- Select Devices
- Select the Add Bluetooth or other device option
- Select Bluetooth
- Open the AirPods charging case and press and hold the Setup button. On AirPods Max, hold down the Noise Control button.
- Hold until the status indicator turns white.
- Select AirPods as they appear in the list of Bluetooth devices.
- Click on Done.
- Exit the settings.
When you’re done using your AirPods, just put them in their charging case or smart case. As soon as you take them out again, they should reconnect.
Rename Your AirPods on a Windows 10 Laptop
When you connect AirPods to a Windows 10 laptop, it should show up with the default [Your Name] AirPods display (provided you’ve already used them on an iPhone or Mac). In Windows 10, you can change it to any Change what you want. However, your changes will not be transferred to your iPhone or Mac.
- Press the Windows and R keys at the same time, type Control Printers in the opened bar and click Ok.
- Right click on your AirPods and select Properties.
- Go to the Bluetooth tab.
- Write your desired name and change it.
- Select Apply and then Ok.
- Place your AirPods in the charging case or smart case and take them out again to apply the changes..
Training and How to Reconnect AirPods to Windows 11:
Every time you remove the AirPods from the charging case, they will automatically connect to the computer after a few seconds. But if for some reason it doesn’t work, you can follow the steps below:
- Enter the settings by clicking the Bluetooth icon at the end of the taskbar or searching for the term “Bluetooth”. If you search for the word Bluetooth in the taskbar area, click on the “Bluetooth and other devices settings” option, so that the Bluetooth settings appear.
- In the “Bluetooth and other devices” section, go to the Audio section and click on AirPods.
- To reconnect AirPods with your computer, click Connect.
- If you have your AirPods in your ears, you will hear a voice confirmation.
If, for some reason, your AirPods still won’t connect. Put them back in their case and close Windows Bluetooth settings. And repeat these steps. If the problem is still not solved by repeating these steps, select the “remove” option in step 3. To altogether remove AirPods from the Bluetooth settings section. And then again, do the training steps and how to connect AirPods to Windows from top to bottom.

Important Note:
Airpods usually connect to Mac operating systems better, but if you use a computer, you may encounter errors when connecting. Don’t worry; these warnings are normal, but you will get used to them after some time.
How to Disconnect AirPods from Laptop Computer and Windows
As with any other Bluetooth device, you can easily disconnect your AirPods from other devices when you’re done using them. Here’s how to disconnect your AirPods from a Windows computer:
- Go back to Settings from the Windows Start menu, then click Devices.
- Select the Bluetooth & other devices option. You will see the name of your AirPods on the right side under Audio.
- Select AirPods and click the Remove device button.
- Confirm your selection by clicking Yes to remove the device.
Solving the Problem of Not Connecting AirPods Using the Windows Troubleshooter
If you have trouble connecting your AirPods to the Subsidy, try turning off the Bluetooth of other nearby devices.
To solve the problem of not connecting AirPods to the laptop, we use the Windows troubleshooter:
- Open the Start menu
- Go to Settings > Update & Security (Windows 10) or Settings > System (Windows 11) and click Troubleshoot.
Click on Other Troubleshooters or additional Troubleshooters. - Select Bluetooth and click Run the troubleshooter.
- Wait for Windows to detect the possible problem.
Wrapping Up
Suppose you are interested in learning how to connect your AirPods to your computer, and you are interested in using AirPods to listen to high-quality sound on your computer. In that case, we have a tutorial for you. This article by Technology Gadgets Magazine, has responded to how to connect AirPods to computer Bluetooth. If you are also interested in learning more about technology, share it with us in the comment section.

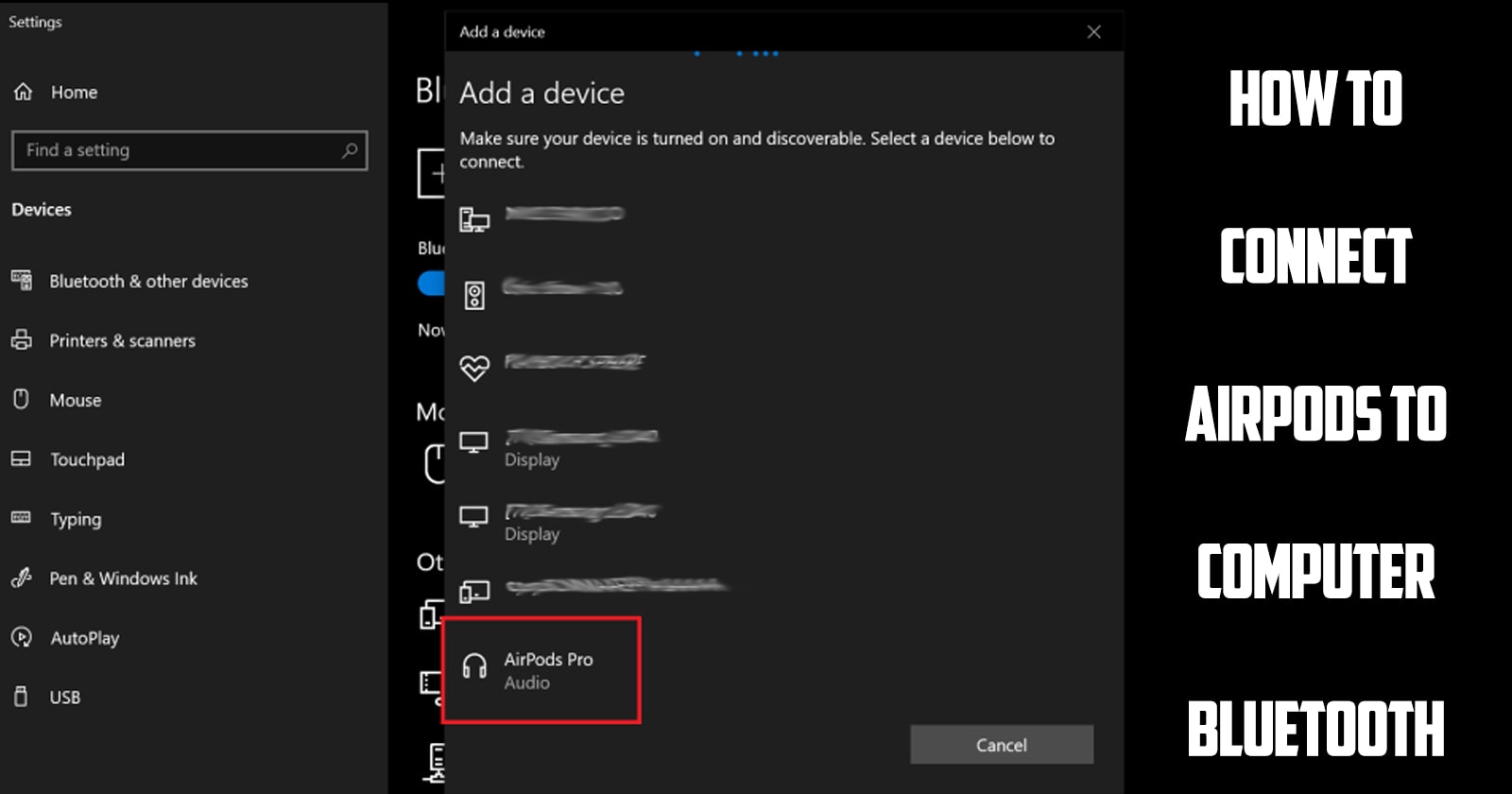
![Samsung Galaxy M52 vs Xiaomi Poco X3 GT [ Full Comparison ] 7 Samsung Galaxy M52 vs Xiaomi Poco X3 GT [ Full Comparison ]](https://www.technologygadgets.net/wp-content/uploads/2023/01/galaxy-m52-vs-poco-x3-gt.jpg-390x220.webp)
![Samsung Galaxy M52 vs Galaxy Note 10 Plus [ Full Comparison ] 8 Samsung Galaxy M52 vs Galaxy Note 10 Plus [ Full Comparison ]](https://www.technologygadgets.net/wp-content/uploads/2023/01/galaxy-m52-vs-galaxy-note-10-plus.jpg-390x220.webp)

