How to Connect Bluetooth Speaker to Laptop ?
Connecting Bluetooth Speaker to Your Laptop

Most people are interested in listening to their music and movies with a louder volume than the laptop’s sound. By connecting Bluetooth speakers to the laptop, they can easily benefit from this possibility. In this article from Technology Gadget Magazine, we will answer the question “How to connect Bluetooth to laptop Windows 10” and we will examine the question “How to connect Bluetooth speaker to laptop” completely.
You can pair all kinds of Bluetooth devices with your PC—including keyboards, mice, phones, speakers, and a whole lot more. To do this, your PC needs to have Bluetooth. Some PCs, such as laptops and tablets, have Bluetooth built in. If your PC doesn’t, you can plug a USB Bluetooth adapter into the USB port on your PC to get it.
How to Connect Bluetooth Speaker to Laptop
Usually, the speakers of laptops are not of good quality, so some people are interested in connecting a speaker to their system. Bluetooth speaker makes work easier for you and relieves you from extra cables. Join us to teach you how to connect with the speaker:
- Turn on your Bluetooth speaker. Press the “Power” button on the speaker to turn it on. The method of turning on the speaker differs from one model to another, so if you do not know how to turn it on, consult the manual of your speaker.
- If your speaker must be connected to a power source, plug it in before proceeding.
- Also, when you want to connect the speaker to the laptop, try to put it as close as possible to the laptop.
- Open the start menu. Click on the Windows logo in the lower-left corner of the screen.
- Click on settings. This option is located at the bottom and left side of the start menu.
- Click on Devices. This option is located at the top of the settings page.
Click on Devices - Click on Bluetooth and other devices. This option is on the left side of the device’s screen.
Bluetooth and other devices - Turn on Bluetooth. Click the “Off” button under the “Bluetooth” heading at the top of the screen to turn on Bluetooth.
- If you see the word “On” on the right side of this key, it means that Bluetooth is turned on.
- Press the “Pair” button on the speaker. This will cause the speaker to start searching for a Bluetooth connection (such as a computer) to connect to. Remember that the location of this button and its shape are different from one model to another. So if you can’t find the “Pair” button on your speaker, refer to its manual.
- Click + Add Bluetooth or another device. This button is located at the top of the page.
- Click on Bluetooth. This option is located at the top of the Add a Device window.
- Click on the name of your speaker. After a few moments, the name of your speaker should be displayed in this window. Select the speaker by clicking on its name.
- The name of your speaker should probably be a combination of the brand name and the model of the device.
This method was the answer to the question of how to connect Bluetooth speaker to laptop, but in the following, we will teach you how to connect your speaker to Mac.

How to Connect Bluetooth Speaker to laptop Mac:
- Turn on your Bluetooth speaker. Press the “Power” button on the speaker to turn it on. The way to turn on the speaker varies from one model to another, so if you don’t know how to turn it on, consult your speaker’s manual.
- If your speaker must be connected to a power source, plug it in before proceeding.
- Also, when you want to connect the speaker to the laptop, try to put it as close as possible to the laptop.
- Click on Bluetooth. You can find the Bluetooth icon in the upper right corner of your Mac screen. By clicking on it, a drop-down menu will be displayed.
- If you don’t see this icon in the menu bar, open the Apple menu. Click on System Preferences and then click on Bluetooth.
- Click Open Bluetooth Preferences.. This option is at the bottom of the drop-down menu. Doing so will open the Bluetooth settings menu.
- If you have opened the Bluetooth settings menu from the system settings section, skip this step.
- If Bluetooth is not on, enable it. On the left side of the window, click Turn Bluetooth On. If you see Turn Bluetooth Off here, it means that Bluetooth is currently turned on.
- Press the “Pair” button on the speaker. This will cause the speaker to start searching for a Bluetooth connection (such as a computer) to connect to. Remember that the location of this button and its shape are different from one model to another. So if you can’t find the “Pair” button on your speaker, refer to its manual.
- You may need to press and hold the “Pair” button for this.
- Click on Pair. This item is located to the right of the speaker name in the “Devices” section of the Bluetooth window. Your computer and speaker will connect after a few seconds. When this connection is established, you can listen to the audio files inside the Mac computer through the Bluetooth speaker.
- The name of your speaker should probably be a combination of the brand name and the model of the device.
- The important point is that the answer to the question “how to connect Bluetooth speaker to laptop” is not only for Windows 10 systems, and you can also answer the question “how to connect Bluetooth speaker to laptop Windows 10 or 7” using the taught, and the connection method is completely the same.
Troubleshoot Pairing Failures
When it works, pairing Bluetooth speakers and a laptop is a simple process, but sometimes things don’t go smoothly. Here are a few simple fixes that might help:
- Confirm that the speakers are turned on.
- Use the pairing technique recommended in the documentation.
- Turn Bluetooth off and on again on the laptop.
- Position the speakers within five feet of the laptop.
- Fully charge the laptop and the speakers (or attach to a power outlet).
- Move away from the Wi-Fi router, which can interfere with the connection.
- Turn both the laptop and the speakers off and back on.
- Remove any obstructions between the speakers and the laptop.
Final Verdict
Many laptops come with built-in speakers, but they often lack the power to really do justice to your music at the volume or level of clarity you want. That’s why it’s a good idea to connect a Bluetooth speaker to your laptop. Some of the best Bluetooth speakers can be picked up for less than you might imagine, and once you’ve made your pick, connecting a laptop to a Bluetooth speaker is a simple task. No longer will you struggle to hear people on Zoom calls, or fail to decipher song lyrics in a jumble of echoing sound.
If you are interested in connecting your system to a Bluetooth speaker to have an acceptable quality sound volume, we have taught you completely how to do it in this post. This article by Technology Gadget Magazine has responded to the question of how to connect Bluetooth speaker to laptop. If you run into any problems applying these solutions, let us know in the comment section.

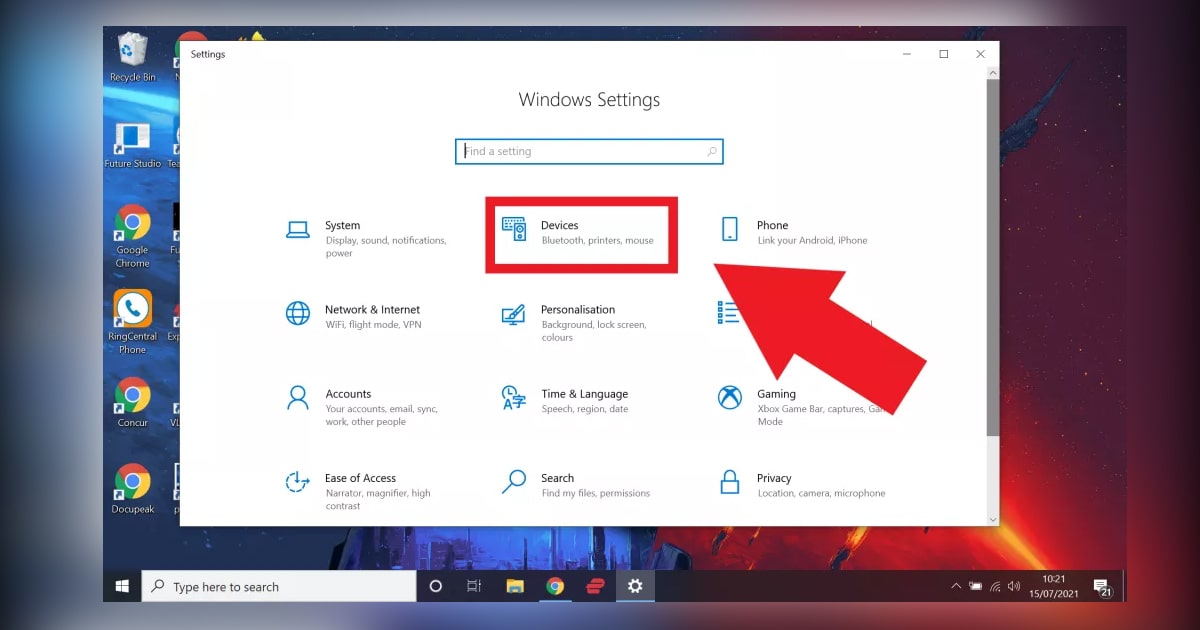
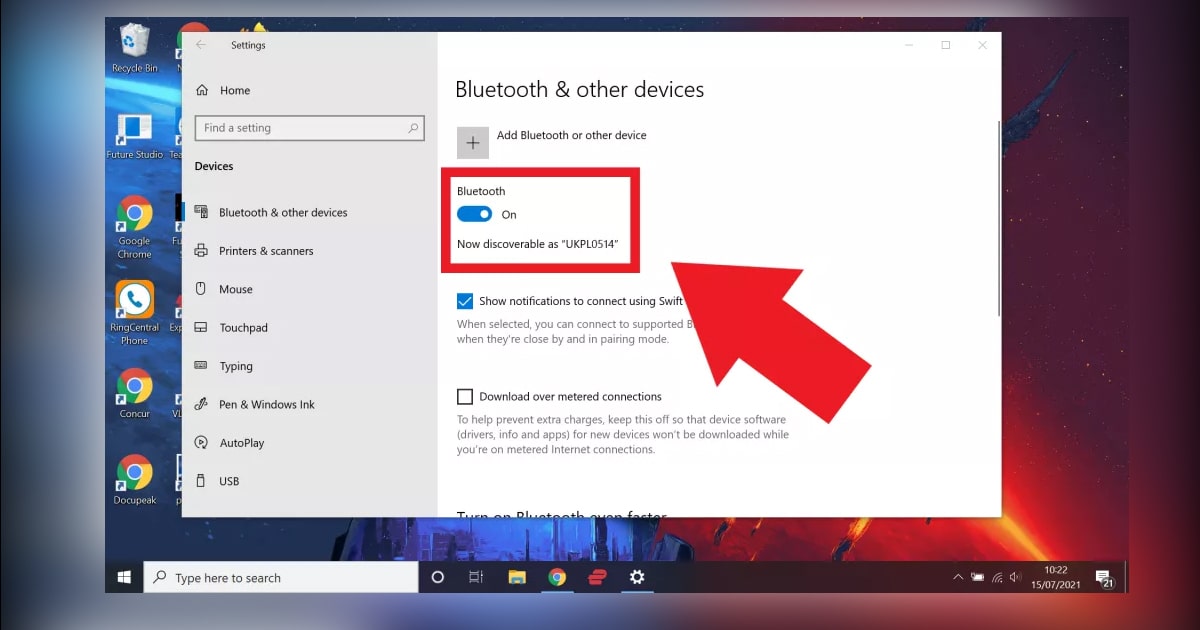
![Samsung Galaxy M52 vs Xiaomi Poco X3 GT [ Full Comparison ] 6 Samsung Galaxy M52 vs Xiaomi Poco X3 GT [ Full Comparison ]](https://www.technologygadgets.net/wp-content/uploads/2023/01/galaxy-m52-vs-poco-x3-gt.jpg-390x220.webp)
![Samsung Galaxy M52 vs Galaxy Note 10 Plus [ Full Comparison ] 7 Samsung Galaxy M52 vs Galaxy Note 10 Plus [ Full Comparison ]](https://www.technologygadgets.net/wp-content/uploads/2023/01/galaxy-m52-vs-galaxy-note-10-plus.jpg-390x220.webp)

